Una vez cumplido el paso anterior, volverá a la ventana de la factura, con algo similar a ésto:
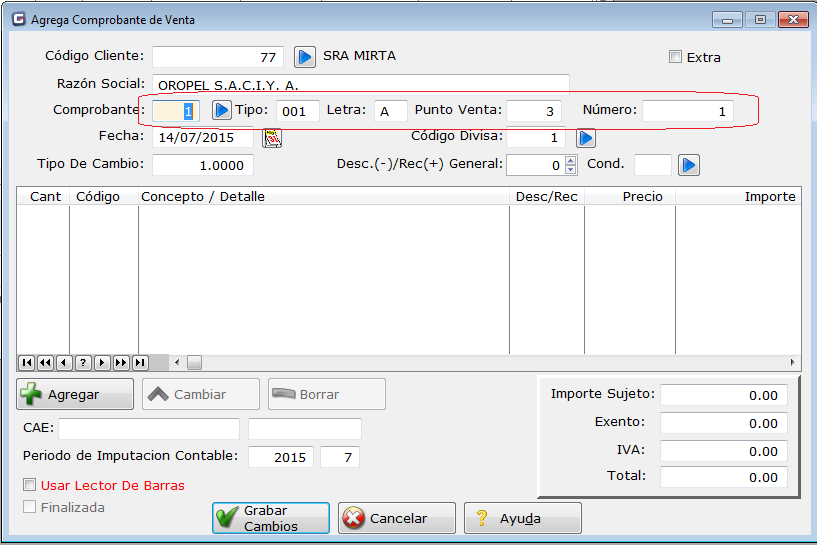
Podrá ver, y deberá verificar, que haya seleccionado el cliente correcto y el comprobante correcto. Verifique la letra del comprobante, y el punto de venta y la numeración deberán aparecer automáticamente.
A continuación puede cargar la fecha del comprobante, normalmente será la del día, pero puede cambiarla (Si por ejemplo es una factura atrasada).
El código de divisa es por si tiene facturas en pesos o en dólares. Si no las tiene, ignore simplemente el campo, lo que dejará el código 1 para la divisa "Pesos".
El tipo de cambio igualmente puede ignorarlo si va a facturar en pesos. Si factura en dólares es una dato que debe aparecer impreso en la factura.
El siguiente campo es para indicar un descuento o recargo general. Un número en positivo indicará un porcentaje a sumar a la factura (Por ejemplo, gastos administrativos, carga financiera, etc.) mientras que un número negativo indica un descuento general (Por ejemplo, bonificación por pronto pago, descuento por promoción, etc.). Si no tiene recargos ni descuentos, deje este campo en cero.
El último campo es la condición de venta, que a menudo se informa en la factura y es importante para las cuentes corrientes. Puede ignorar este campo, o cargar la condición de venta que le convenga.
Con ésto tenemos todo el encabezamiento de la factura. Como se ve a continuación, ahora el siguiente paso es para detallar los items de la factura. Pulse el botón "Agregar" que se ve remarcado en la ventana.
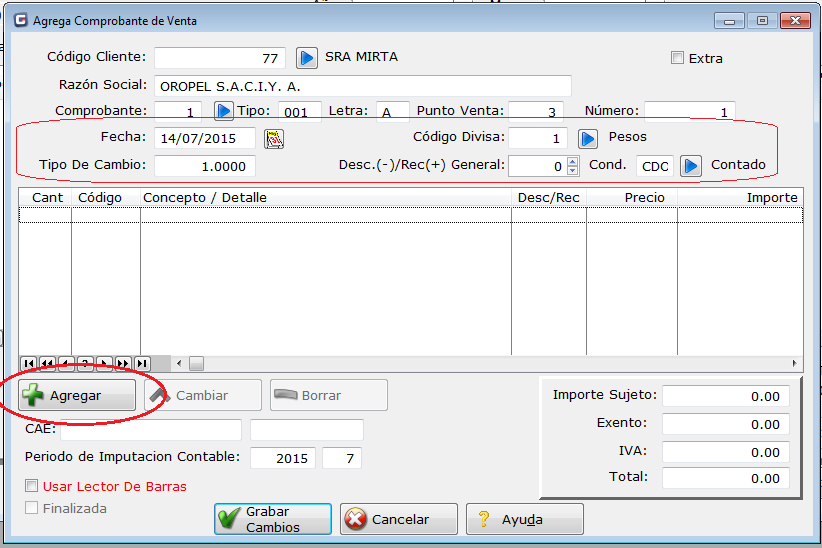
Nota: Al entrar por el botón "Agregar", le permite ir cargando los items uno por uno y agregar lo que sea necesario. Si marca debajo donde dice "Usar Lector de Barras", el sistema cambiará a un modo automático donde espera que ya esté todo cargado, y seleccione los items de mercadería de a uno con el lector de barras. No tilde esa opción salvo que realment tenga un lector de códigos de barras.