GESADI es un sistema que se compone de un conjunto de archivos y programas que se distribuyen con un programa instalador.
El programa deberá bajarlo del enlace que le enviaron por e-mail, o sino de la página web, http://www.gesadi.com/downloads.html
El programa instalador está firmado digitalmente, cuando lo ejecute debe aparecerle esta ventana (O una similar dependiendo de la versión del sistema operativo):
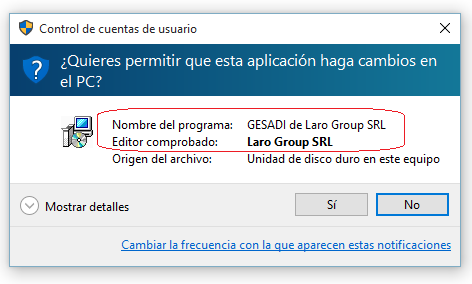
Nótese que para su seguridad el instalador está firmado digitalmente.
Si al ejecutarse el instalador le da un error, o no figuran los datos de la firma digital como se muestra arriba (Nombre del programa y Editor comprobado), no lo ejecute, contáctese con nosotros.
Entre los posible motivos para que haya un error, puede ocurrir un transferencia incompleta, un falso positivo de su antivirus, etc. Intente nuevamente o desde otra máquina, y si aún tiene problemas, contáctenos para que le demos un enlace alternativo de descarga.
Conteste "Sí" a esta ventana.
Cuando ejecute el programa de instalación que descargó del sitio web, vaya pulsando "siguiente", como se le indica en las siguientes imágenes.
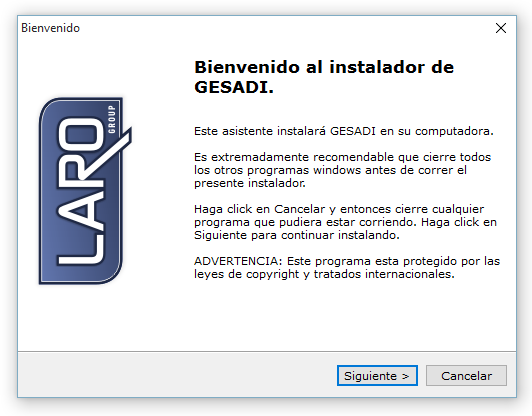
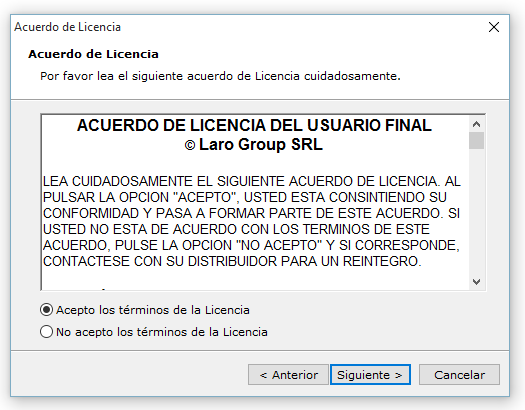
Se le recomienda que deje la Carpeta de Destino por defecto para la instalación del Sistema. La carpeta puede variar dependiendo del sistema operativo. Puede cambiarla si lo desea.
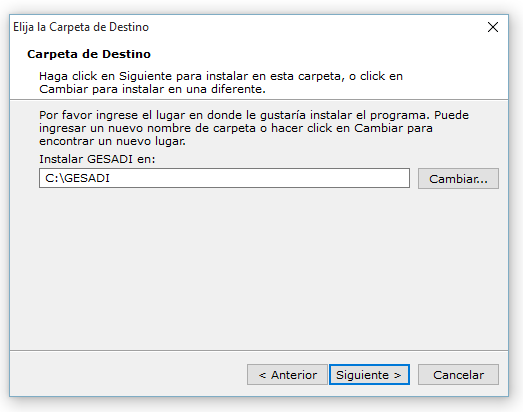
La carpeta de destino de datos variará según el sistema operativo donde instale el GESADI. Se recomienda que deje la Carpeta de Destino de Datos predefinida (sobre todo, en caso de no ser un operador experimentado). De todos modos, en caso que desee cambiar la carpeta de destino, se le recomienda la lectura previa en el Capítulo Menú Archivos, Seleccionar Empresa, a fin de evitar complicaciones en su manejo, ya que todas las indicaciones y ejemplos durante la lectura del presente manual, se refieren a la misma.
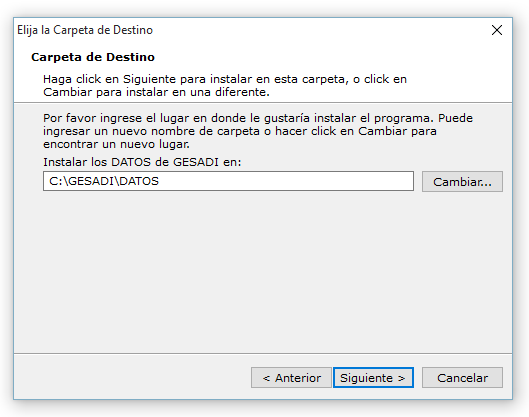
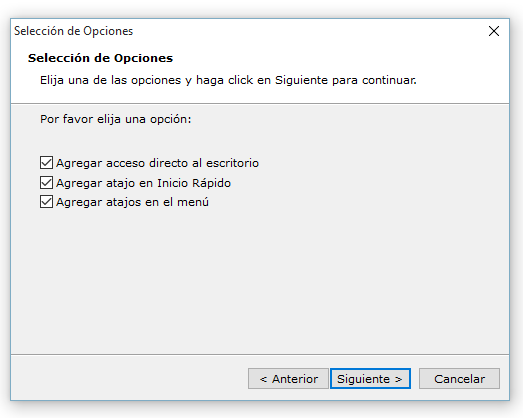
Antes de comenzar la instalación, verá una pantalla como la siguiente para que pueda repasar todos los datos. Si todo está bien, al presionar "Siguiente" comenzará la instalación. Si no, presione "Anterior" para corregir lo que sea necesario.
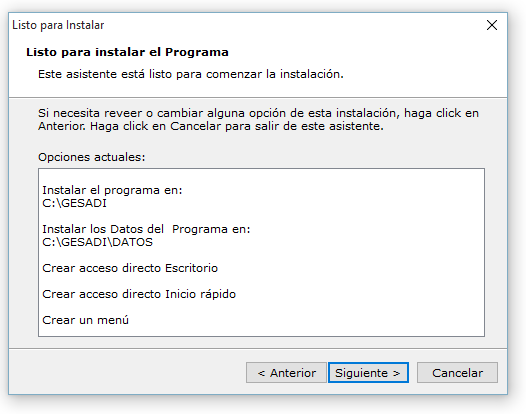
Mientras se instala el sistema, se verá una ventana que mostrará el progreso de la instalación.
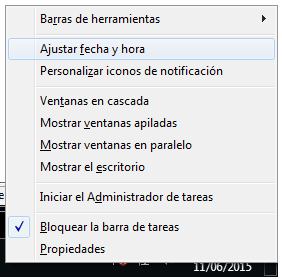
Si no hubo inconvenientes en la instalación, aparecerá la última pantalla, donde pulsará "Finalizar" para salir del instalador. Puede llamar al programa desde cualquiera de los atajos que haya instalado.
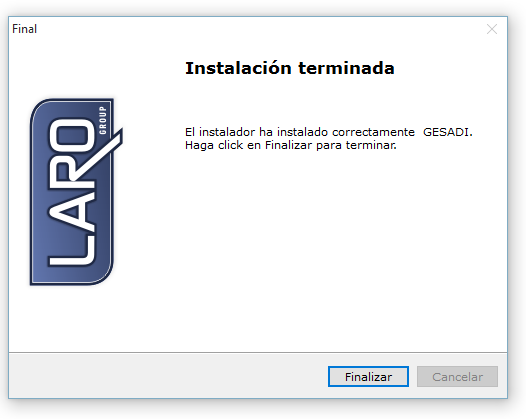
Mientras no haya registrado el sistema, le aparecerá la ventana de aviso que le advierte que está ejecutando un "demo" y le da la opción de registrar el programa. Presione "Continuar" para entrar al sistema.

La opción de "Ordenar" le permite ir a la página web para seleccionar y pagar su suscripción, y "Registrar" le permite ingresar el código de activación para usar el sistema que le enviaremos en cuanto realice la suscripción.
Cuando entra al sistema, la primera vez deberá especificar algunos datos especiales que luego no se le volverán a pedir (pero podrá cambiar si lo desea). Ante la primera ejecución del sistema verá la siguiente pantalla:

Esta ventana es informativa. El título de la ventana le informa la versión que está ejecutando del sistema, este dato es importante en caso que necesite soporte técnico. Pulse "Aceptar" y a continuación podrá ver la siguiente ventana:
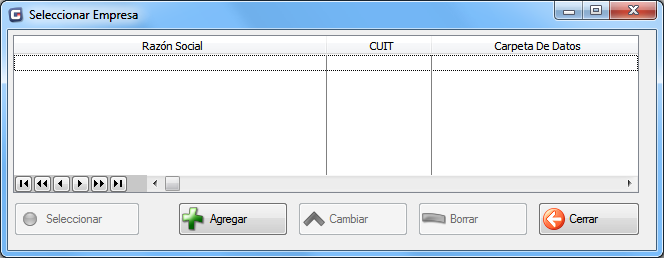
A continuación deberá crear un registro de empresa con los datos de su empresa. Para ello debe pulsar el botón "Agregar". Si pulsa el botón "Cerrar" saldrá del programa. Cuando pulse el botón "Agregar" verá la siguiente ventana:
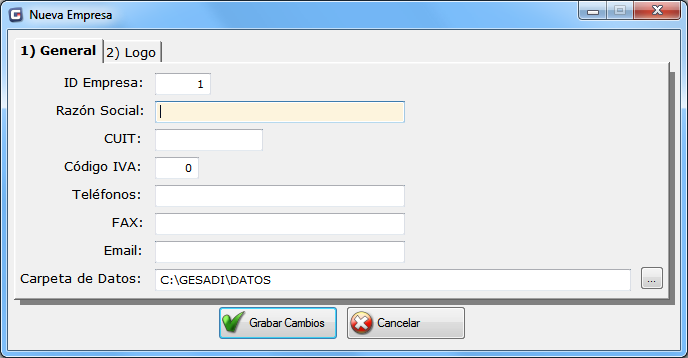
Ingrese aquí los datos de su empresa, y pulse "Grabar". Los datos obligatorios mínimos son la Razón Social, el Número de CUIT, y la Carpeta de Datos (que debería ser la misma que la seleccionada al instalar el programa). Si carga estos datos correctamente y presiona "Grabar", volverá a la ventana anterior:
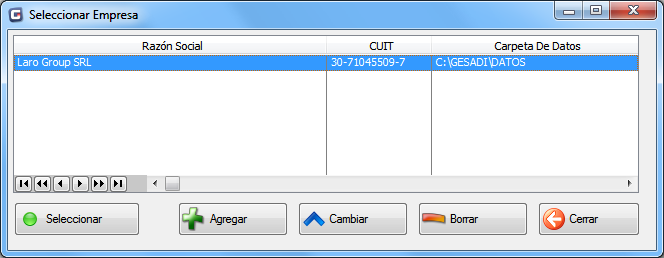
Verá que ahora tiene más opciones disponibles. Puede Agregar más empresas, cambiar los datos que acaba de ingresar, borrarlos, cerrar el programa, y "Seleccionar" la empresa que está marcada.
Para poder continuar con el ingreso al programa debe presionar "Seleccionar". Si luego de presionar "Seleccionar" no aparece la siguiente ventana luego de esperar un minuto, reinicie su máquina.
Una vez que carga los datos de su empresa y presiona "Seleccionar", verá la siguiente pantalla para ingresar su nombre de usuario y contraseña:
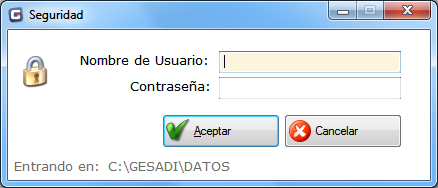
Note que abajo verá cuál es la carpeta de datos actual.
La primera vez que se ejecuta el sistema, todavía no tiene asignados usuarios, pero el sistema cuenta con un usuario especial "Demo" que podrá usar hasta que haya cargado al menos un usuario. Cuando haya cargado un usuario este usuario especial "Demo" ya no podrá ser utilizado.
El usuario "Demo" no tiene palabra clave.
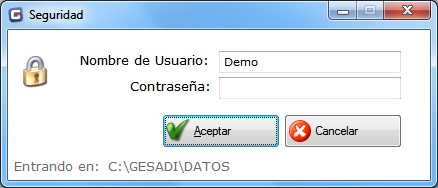
Al presionar "Aceptar" entrará al menú principal del sistema.