Al ingresar en esta opción, se presenta la siguiente ventana:

En la 1ra. Lengüeta se ingresa los datos principales.
Número: Indica la numeración adjudicada a al pedido es correlativa y no se puede modificar.
Cliente: Se puede anotar el código del cliente o buscarlo presionando el botón siguiente. Ver tabla Clientes
Entregar: Una vez seleccionado el cliente trae el lugar de entrega cargado en la ficha el cliente, este dato se puede modificar.
Vendedor: Este dato también es seleccionado de la ficha del cliente, pudiendo modificarlo en el pedido. Ver tabla Vendedores
Zona: Este dato también es seleccionado de la ficha del cliente, pudiendo modificarlo en el pedido. Ver tabla Zonas
Fecha del Comprobante: Se puede especificar la fecha de confección del pedido por defecto se inicia con la fecha del día.
Condición de Venta: Se puede seleccionar la condición con la que se realizara el pedido. Ver tabla Condiciones de Venta
Divisa: Se puede selección el tipo de Divisa o moneda con la que se realizara el pedido. Ver tabla Divisas
Tipo de Cambio: Se especifica el valor del cambio.
Tomar al momento de Facturar: Se puede tildar este check para tomar el tipo de cambio cuando se confecciona la factura.
Descuento: Descuento otorgados por esta operación.
Carga Financiera: Aumento por venta en plazo o con cheques a fecha.
Orden de Compra: Documento enviado por el cliente certificando la compra.
Certificado de Análisis: Si incluye envió de Certificado de análisis.
Ficha Técnica: Si incluye el envió de la Ficha Técnica del producto.
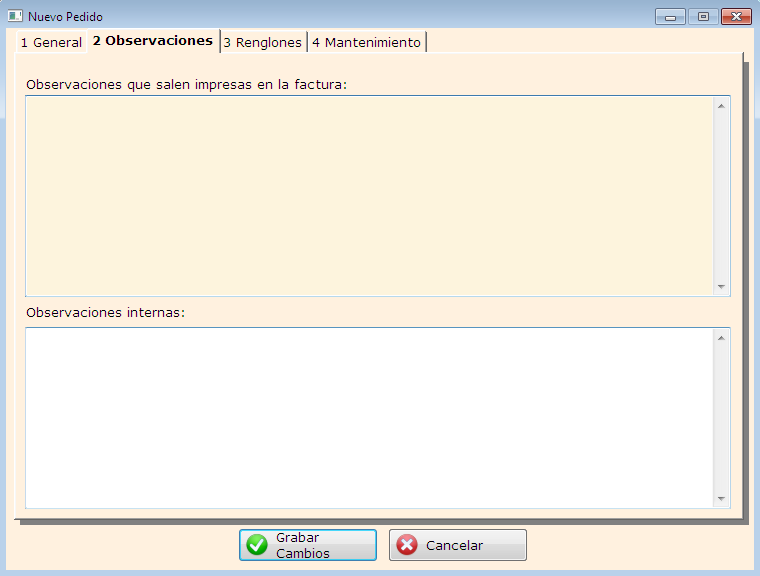
En la 2da. Lengüeta nos brinda la posibilidad de cargar opcionalmente las Observaciones
Observaciones que salen impresas en la factura: Detalles adicionales informativos que se mostraran en la factura impresa.
Observaciones internas: Detalle que servirán para el usuario a cerca del la operación.

En la 3ra. Lengüeta cargamos los Productos a través del botón Agregar de la parte superior.
Una vez cargados los productos, en la parte inferior nos da la posibilidad de Cargar su Partida. Este último paso también lo podemos realizar en un segundo paso desde Ventas/Pedidos/Asignación de Partidas.
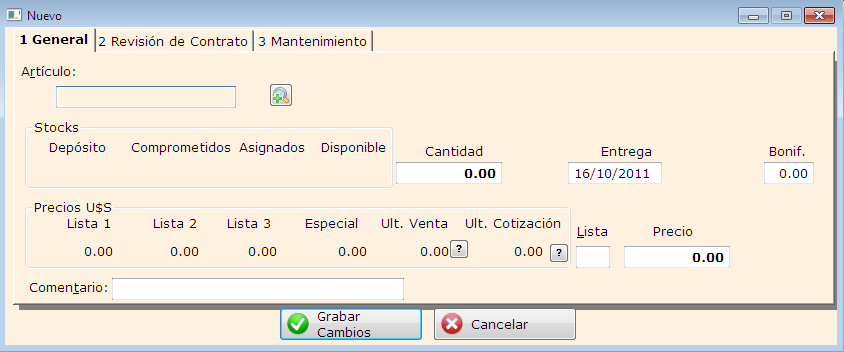
Artículo: Escribimos el código del producto o lo buscamos a través del botón de búsqueda. Ver tabla Productos.
Cantidad: Escribimos la cantidad solicitada.
Entrega: Podemos especificar la fecha de entrega.
Bonificación: Bonificación concedida.
Lista: podemos seleccionar una de las cuatro listas mostradas.
Precio: Toma de referencia el de la lista seleccionada, pero puede ser modificado.
Comentario: Detalle adicional sobre el producto del pedido.
Una vez que usamos el botón Grabar Cambios, nos vuelve a aparecer la misma ventana para continuar cargando otro Producto la cual podemos cerrar con la tecla Cancelar
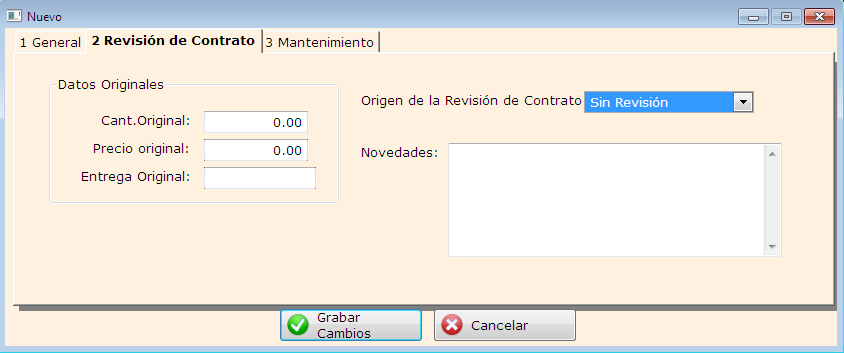
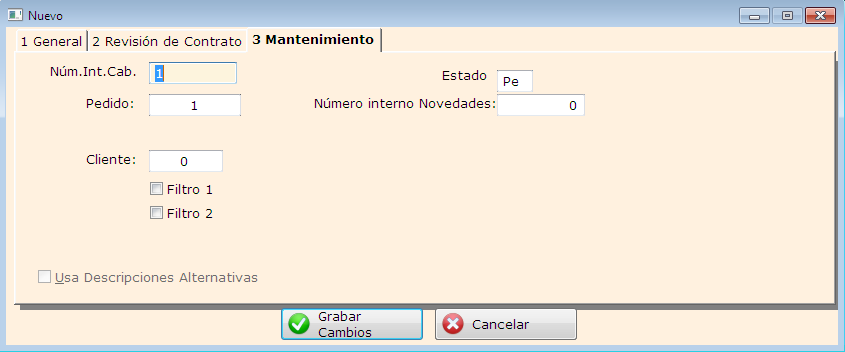
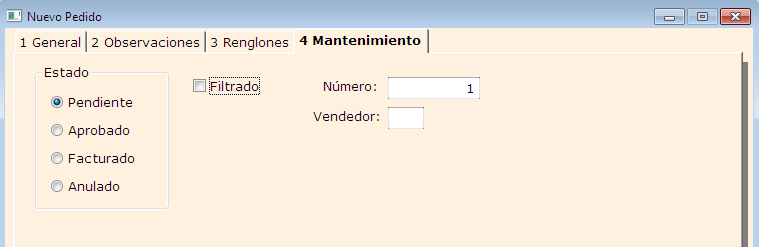
Una vez terminado el Pedido, utilizamos el botón Grabar Cambios para finalizar o Cancelar para deshacer todo.
Resumen de los Procedimiento de Ingreso de un Nuevo Pedido hasta su Facturación:
Al iniciar un nuevo pedido, y luego del ingreso de datos de la carátula, en la lengüeta 3) Renglones se debe utilizar "Agregar" para cargar los ítems del pedido, o "Tomar desde texto" para pegar el contenido de un e-mail que haya envidado el cliente. En cualquiera de los dos casos quedará en la lista (recuadro superior) los ítems del pedido. Cada ítem puede tener una fecha de entrega prevista.
En la lista de abajo, se cargarán los lotes del stock, que correspondan a los ítems pedidos arriba.
La carga de los lotes ("Asignación de lotes") se puede hacer manualmente con el botón agregar, o si se tilda donde dice "Usa Lector De Barras" al usar el botón agregar se abre una ventana similar a la toma de escáner de facturación, para ir asignando los Stocks directamente con el escáner de barras.
Si no se usa la opción "Usa Lector de Barras", se tiene que seleccionar un ítem arriba para asignarle el stock abajo a ese ítem.
Si se usa la opción, no es obligatorio cargar los ítems arriba, porque al tomar las cajas con el escáner, si no existe el producto (el ítem), lo dará de alta.
En la asignación de stock, es importante cargar la fecha de entrega. Si se ingresas la del día, ese ítem saldrá facturado cuando se emita la factura. Si se pone una fecha diferida, ello permitirá fraccionar la entrega del pedido a lo largo del tiempo (por ejemplo, un pedido de 30 unidades de un producto, puede facturar 10 hoy, 10 dentro de un mes, y 10 en 2 meses).
Los pedidos quedan automáticamente "Pendientes". Se ven por Pedidos/Pendientes. Para poder facturarlos se debe cambiar el estado, es decir pasarlo a Aprobado, pulsando el botón "Aprobar", pasa por una pantalla con datos financieros del cliente (actualmente faltan agregar algunas fuentes de datos), para evitar mandarle mercadería a un cliente que esté sobre girado o con cheques rechazados.
Finalmente en la parte de Pedidos/Aprobados, se ven los pedidos que están listos para facturar.
Desde allí se puede Anular (o sea, cancelar el pedido), Desaprobar si se desea que el pedido vuelva a pendientes para que no se pueda facturar, pero que no se borre, puede también hacer cambios al pedido, pero en ese caso el pedido vuelve a Pendientes y hay que volver a Aprobarlo, y finalmente puede con el botón "Facturar", Facturarlo.
En la ventana de configuración, Extras/Configuración del sistema/Configuración, lengüeta 1) General, se configura el comprobante que usara para facturar los pedidos (Que normalmente es el mismo de las Facturas, pero puede ser diferente). Esto se hace por única vez.
Al presionar Facturar, pregunta el número de pedido desde y hasta a facturar. Los "ya facturados' no se vuelven a facturar, tampoco los que la fecha es diferida, por lo que podría solicitar desde 1 hasta 999 por ejemplo, y saldrán todos los aprobados listos para facturar.
En este estado, el comprobante Facturado es pasada a la Lista de Facturas (donde se confeccionan y emiten las facturas que no son de pedidos), para que se pueda imprimir.