Al acceder dentro de esta opción visualiza la siguiente tabla, la empresa modelo que trae el sistema, donde usted debe modificarlo para ingresar los datos correspondientes de la / las empresas a trabajar.
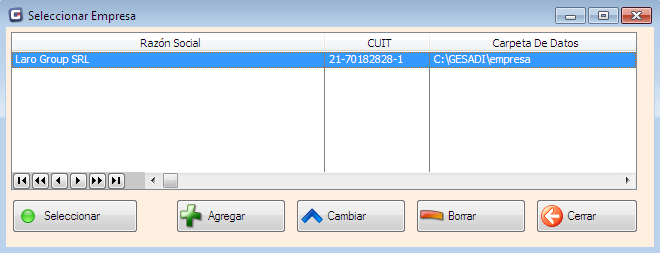
La presente tabla, cuenta en su parte inferior con los siguientes Botones (explicación válida para todas las tablas con las que cuenta el Sistema):
Seleccionar: Pulsar este botón, establece como empresa de Trabajo (en caso de contar con más de una) el registro seleccionado, y configura el sistema redireccionando la carpeta de Trabajo, a la que este indicado en el campo Path de Datos.
Agregar: Permite agregar a la tabla, nuevas empresas.
Modificar: Permite la modificación de datos sobre la cual se encuentra situado, de cada uno de los campos que conforman el registro de la empresa.
Borra: Elimina de la tabla, la empresa sobre la cual se encuentra situado.
Cerrar: Cierra la ventana y regresa a la pantalla anterior.
Por encima de los botones, a la izquierda de la barra de desplazamiento horizontal, se observa una serie de botones, cuyas funciones de izquierda a derecha al pulsarlas son las siguientes:
![]() Sitúa el puntero (registro seleccionado, en azul) en el primer registro de la tabla.
Sitúa el puntero (registro seleccionado, en azul) en el primer registro de la tabla. ![]() Moviliza el panel de consulta una pantalla hacia arriba.
Moviliza el panel de consulta una pantalla hacia arriba. ![]() Moviliza el puntero de consulta un registro hacia arriba.
Moviliza el puntero de consulta un registro hacia arriba. ![]() Ayuda,
Ayuda, ![]() Moviliza el puntero de consulta un registro hacia abajo.
Moviliza el puntero de consulta un registro hacia abajo. ![]() Moviliza el panel de consulta una pantalla hacia abajo.
Moviliza el panel de consulta una pantalla hacia abajo. ![]() Sitúa el puntero en el último registro de la tabla.
Sitúa el puntero en el último registro de la tabla.
Al pulsar Agregar, se presenta la siguiente pantalla:
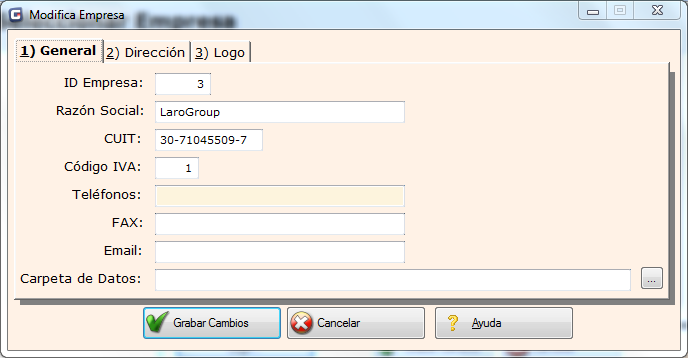
En la figura se puede observar en la parte superior, el mensaje de la acción que se está ejecutando (Nueva Empresa), y se observa lo que se denomina Lengüetas o TAB, 1) General, 2) Dirección y 3) Logo, la que está activa es la 1, donde se encuentran los campos que conforman el Registro de la Empresa a dar de Alta, y en la parte inferior los botones Grabar (que confirma los datos ingresados) y Cancelar (que deja sin efecto todo tipo de cambio o agregado).
ID de Empresa: es el código que tendrá asignado la misma, esta es generada automáticamente y en forma correlativa para cada una de las empresas agregadas.
Los demás campos debe completarlos, Razón Social, CUIT, Código IVA (inicialmente dejarlo en cero, este campo está relacionado a una tabla que veremos luego su carga), Teléfonos, Fax, Email, y el campo Carpeta de Datos: Aquí se define la carpeta de trabajo para la empresa en curso, para asignar la misma, a la derecha visualiza un botón que al hacer clic en el, accede a la siguiente pantalla

Visualiza la carpeta principal donde se instaló el sistema con la empresa modelo, siguiendo el ejemplo si se quisiera agregar otra empresa debajo de la carpeta que se encuentra seleccionada, primero haga un clic sobre el +, con lo que se despliega las carpetas que se encuentren por debajo del nivel de GSH7.
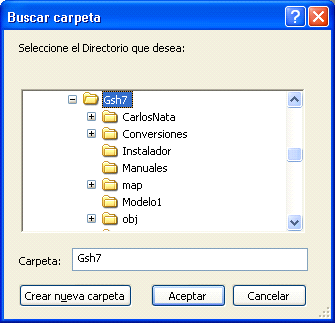
Ahora pulse el botón Crear nueva carpeta:

Y modifique el nombre de la misma ingresando el que identifique a la empresa deseada.

Luego botón Aceptar, y regresa a la pantalla anterior con la asignación de la Carpeta de trabajo generada recientemente al campo correspondiente.
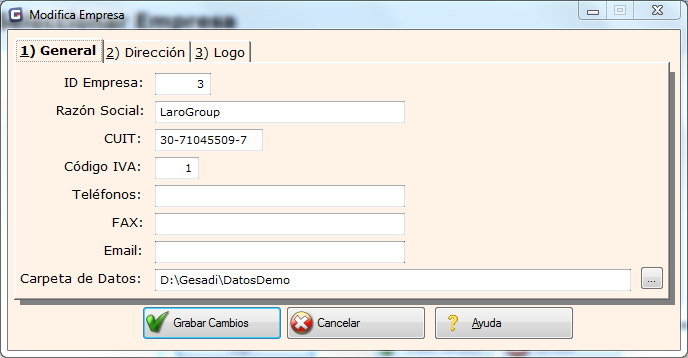
En la lengüeta 2) Dirección, se carga la Dirección, Localidad, Provincia, País y Código Postal de la Empresa. Al final se encuentran los títulos para Comprobantes que sirven para que figure por ejemplo en las Facturas Electrónicas en formato PDF.
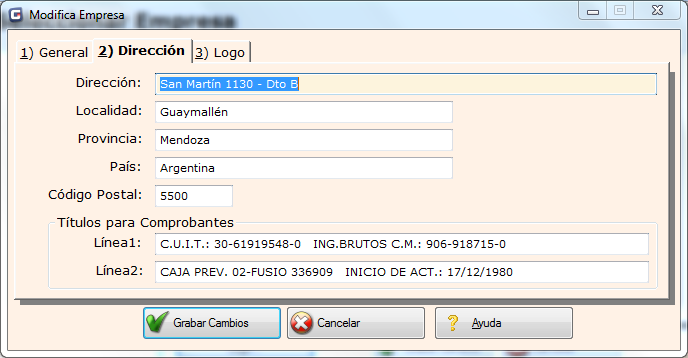
Finalmente en la lengüeta 3) Logo
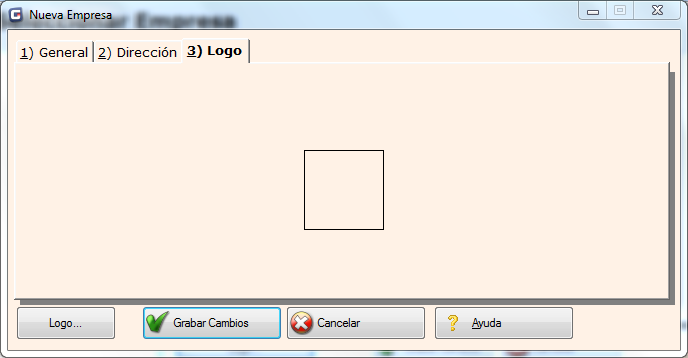
El sistema permite establecer el logo de la empresa, que saldrá impreso en la emisión de los comprobantes. En caso de contar con el mismo, hacer clic en el botón Logo.
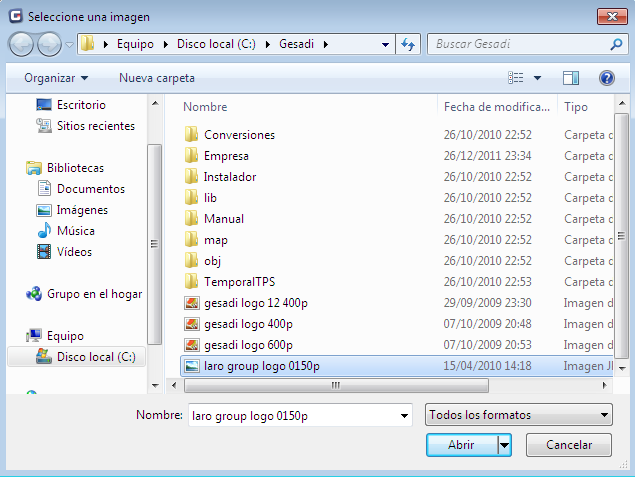
Buscar el archivo con el logo, situarse sobre el mismo y dar abrir.
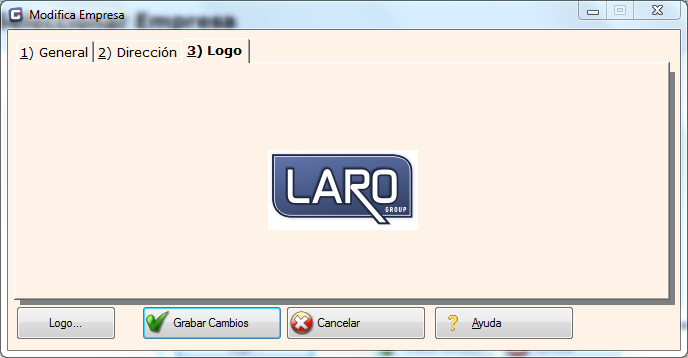
Ahora solo resta pulsar Grabar, y esta completo el procedimiento de alta de la nueva empresa.